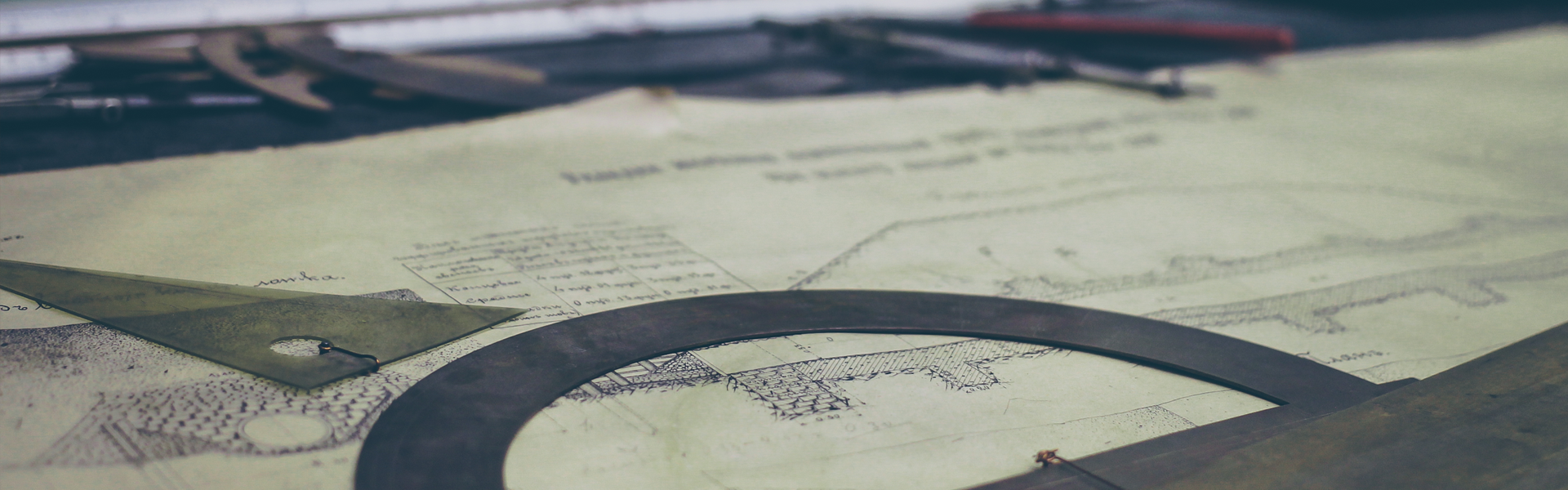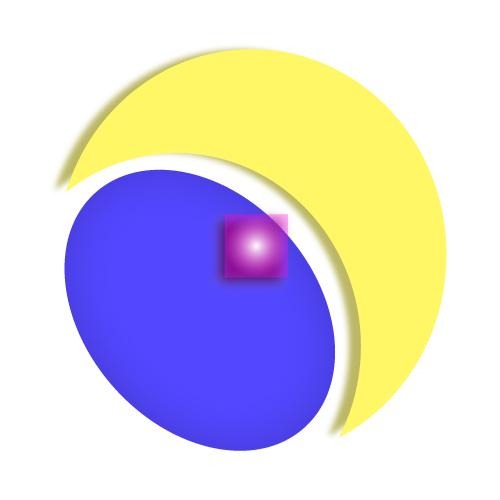전체적인 절차
" MS에서 제공하는 설치도구를 받아 USB에 설치미디어를 깐 후 USB부팅 "
USB에 설치미디어 설치
바이오스에서 부팅순서 USB로 변경까지만 하시면 설치에는 어려움이 없습니다.
-
1. MS 홈페이지에서 제공하는 설치프로그램을 다운로드 & 설치
https://www.microsoft.com/ko-kr/software-download/windows10
Windows 10 다운로드
Windows 10용 ISO 파일을 다운로드한 경우, 해당 파일은 선택한 위치에 로컬로 저장됩니다.컴퓨터에 타사 DVD 굽기 프로그램이 설치되어 있으며 해당 프로그램을 사용하여 설치 DVD를 만들려는 경우, 파일이 저장된 위치로 이동하여 ISO 파일을 두 번 클릭하거나 마우스 오른쪽 단추를 클릭하고, 다른 프로그램으로 열기를 선택하여 선호하는 해당 DVD 굽기 소프트웨어를 선택하면 프로그램을 열 수 있습니다. Windows 디스크 이미지 버너를 사용하여
www.microsoft.com

시디키가 없으셔도 우선 받아서 설치할 수 있도록 마이크로소프트 ( MS )에서 배려해놓은 부분입니다.
따로 로그인이나 회원가입은 필요없이 도구를 다운로드하셔서 부팅디스크를 만들면 됩니다.
-
2. USB를 꼽고 설치프로그램을 실행 & 설치미디어 설치
" 대략적으로 대부분 기본사항에 체크되어 있으니 복잡하시다면 설치 프로그램에서 다음만 계속 누르셔도 됩니다 "
도구를 까신 후 실행하시고 앞에 동의 부분등의 절차는 체크하고 넘어 오시면 됩니다.



그 다음화면은 원하는 USB를 지정한 후 윈도우 설치미디어 설치 과정으로 넘어가게 됩니다
소요시간 약 10~15분
설치가 완료된 후 USB가 꽂힌 상태로 PC를 종료합니다
-
3. 설치 USB를 꽂은 상태로 PC를 재가동 & 바이오스 화면으로 진입
이제 다시 전원을 킨 후 F8을 누르며 부팅디스크 변경을 위해 바이오스화면으로 진입해야 합니다.
PC는 기본적으로 켜질 때 어느 디스크를 우선으로 킬 지가 정해져 있기에 변동없이 킨다면 원래의 윈도우로 다시 진입하게 되기 때문입니다.
허나 바이오스 진입키는 제조사별로 차이가 있습니다.
A.아래에 해당하는 키를 찾아 부팅하면서 바로 눌러줍니다.
제조사별 바이오스 진입키
F2 : 삼성
F7 : 한성 바이오스타 폭스콘
F8 : 아수스
F9 : 바이오스타 HP
F10 : 인텔 삼성 LG
F11 : 에즈락 MSI
F12 : 기가바이트 델 도시바 레노버
ESC : 삼성 폭스콘
B. 바이오스 화면에서 부팅 순서 변경
제조사별로 바이오스 메뉴에 차이가 있으니 키워드로 설명하겠습니다
B-1. " (FIRST) BOOT DEVICE " 라는 단어를 찾습니다
예) please select boot device, first boot device, boot device priority
B-2 "USB", "UEFI", "USB generic"을 첫번째 부트 디스크로 선택 or 순서를 상위로 변경
예) 쉽게말해 1st boot device를 USB로 변경해주시면 됩니다
B-3 SAVE & EXIT, 저장한 후 나가기 키 누르기
이 또한 제조사별로 차이가 있으니 바이오스화면 옆 란에 있는 키 설명을 참조합니다. 그냥 ESC눌러도 나가기전에 저장할거냐고 자동으로 물어보는 경우도 있습니다
이제 컴퓨터가 자동으로 재시동이 되면서 부팅이 USB로 되며 윈도우 설치에 들어가게 됩니다.
신경 쓸 부분은
운영체제 HOME, PRO고르기 -------- 별다른 차이없음, 보통 HOME 고르면 됩니다
사용자 지정 : WINDOW만 설치 클릭
설치할 파티션 지정 ------------------ 설치하려는 파티션 "삭제" "새로 만들기 ( 용량 그대로 ) "
나머지는 마이크로소프트 로그인, 언어설정등이니 읽어보시면서 하시면 별다른 어려움없습니다.
'컴퓨터' 카테고리의 다른 글
| 파일 공유하는 간단한 방법 # 구글 드라이브 (0) | 2020.03.20 |
|---|